Phát wifi từ máy tính bằng Wifi hotspot trong Windows 10
Thay vì bỏ số tiền thuê người đến lắp đặt, mua bộ phát wifi … . friend.com.vn sẽ hướng dẫn bạn tự tay biến chiếc laptop sử dụng Windows 10 của mình thành điểm phát wifi chính hiệu mà không cần dùng bất cứ phần mềm hỗ trợ nào
Bài viết liên quan
- Kích hoạt Wifi Hotspot, bật tính năng Wifi Hotspot phát wifi trên Windows 10
- Phát wifi trên Windows 10 không cần dùng phần mềm
- Sửa lỗi We can’t set up mobile hotspot, fix lỗi không thể phát wifi trên Windows 10
- Phát WiFi trên Windows 10 Creators Update với Mobile HotSpot
- Phát wifi trên windows 10 sử dụng Command Prompt
Chúng ta sử dụng Laptop Windows 10 gần như chỉ có 1 quan niệm, đó là laptop dùng để bắt wifi, truy cập mạng. Nhưng điều ít ai biết là thay vì nhận, laptop còn có khả năng phát ra sóng Wifi. Bạn có thể dùng Smart Phone, laptop, các thiết bị hỗ trợ wifi để đăng nhập chính wifi mà bạn tạo ra trên Windows 10Hiện nay, có khá nhiều phần mềm hỗ trợ phát wifi như Virtual Router, Connectify …. Nhưng nhược điểm của Connectify là khó cài đặt, nguồn gốc không rõ ràng, và đặc biệt sau 1 thời gian dùng thử bạn sẽ phải mua bản quyển của phần mềm đó.
Phát wifi từ máy tính bằng Wifi hotspot trong Windows 10
Thay vì sử dụng những phần mềm đó, bạn có thể tự tay tạo điểm phát wifi cho mình bằng các bước dưới đây:Bước 1: Dùng tổ hợp phím Windows + X và chọn Command Prompt
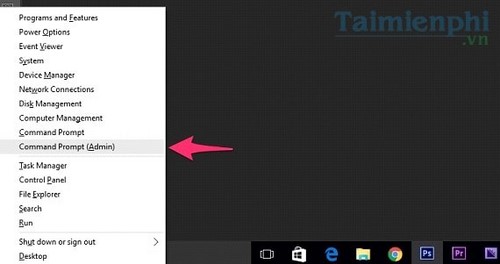 Bước 2: Nhập đoạn mã “netsh wlan set hostednetwork mode=alow ssid=tentruycap key=matkhau” vào Command Prompt.Chú ý : bạn có thể thay đổi dòng ssid= tên truy cập tùy thích của bạn (ví dụ: friend.com.vn)Dòng key= cũng tương tự, sẽ là mật khẩu tùy chọn của bạn với độ dài trên 8 ký tự.
Bước 2: Nhập đoạn mã “netsh wlan set hostednetwork mode=alow ssid=tentruycap key=matkhau” vào Command Prompt.Chú ý : bạn có thể thay đổi dòng ssid= tên truy cập tùy thích của bạn (ví dụ: friend.com.vn)Dòng key= cũng tương tự, sẽ là mật khẩu tùy chọn của bạn với độ dài trên 8 ký tự.
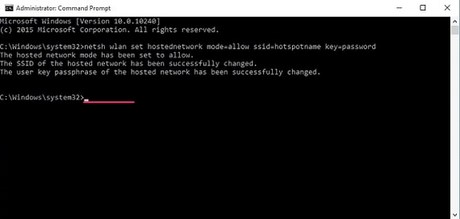 Bước 3: Tiếp tục nhập đoạn mã netst wlan start hostednetwork vào dòng lệnh nhanh và ấn Enter.
Bước 3: Tiếp tục nhập đoạn mã netst wlan start hostednetwork vào dòng lệnh nhanh và ấn Enter.
 Bước 4: Quay trở lại Network and Sharing Center để thiết lập Wifi. Chọn Change adapter settings.
Bước 4: Quay trở lại Network and Sharing Center để thiết lập Wifi. Chọn Change adapter settings.
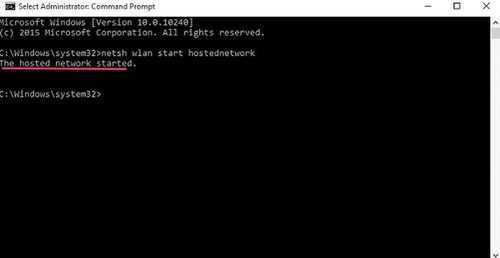
Bước 5: Ở Network Connections sẽ hiển thị các Drive mạng đã cài.Nhấn vào Wifi bạn tạo và chọn Properties.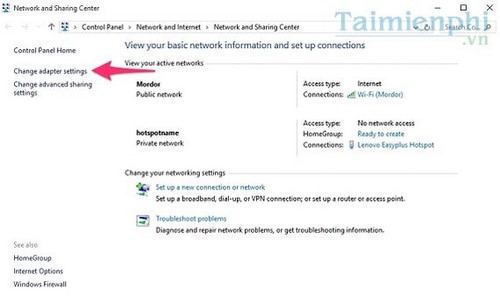
Bước 6: Chọn tab Sharing và tích vào Allow other network users to connect through the computer’s internet connection ( chấp nhận tài khoản khác đăng nhập wifi từ máy tính của bạn).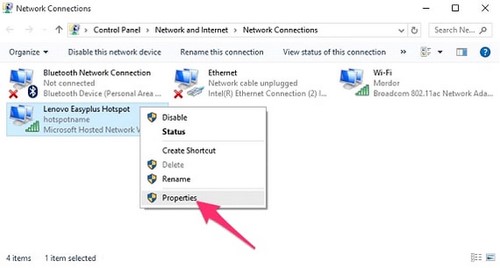 Nếu không muốn sử dụng tiếp Wifi, nhập đoạn mã “netst wlan stop hostednetwork”Chỉ với 6 bước, bạn đã thiết lập xong điểm phát wifi từ chính laptop của mình. Công việc cần làm bây giờ là sử dụng thiết bị khác và bắt wifi từ điểm phát bạn tạo ra. Ngoài ra để xem lại mật khẩu wifi đã lưu các bạn có thể tham khảo bài viết xem mật khẩu wifi đã lưu trên Win 10 mà friend.com.vn đã giới thiệu
Nếu không muốn sử dụng tiếp Wifi, nhập đoạn mã “netst wlan stop hostednetwork”Chỉ với 6 bước, bạn đã thiết lập xong điểm phát wifi từ chính laptop của mình. Công việc cần làm bây giờ là sử dụng thiết bị khác và bắt wifi từ điểm phát bạn tạo ra. Ngoài ra để xem lại mật khẩu wifi đã lưu các bạn có thể tham khảo bài viết xem mật khẩu wifi đã lưu trên Win 10 mà friend.com.vn đã giới thiệu
- Share CrocoBlock key trọn đời Download Crocoblock Free
- Cung cấp tài khoản nghe nhạc đỉnh cao Tidal Hifi – chất lượng âm thanh Master cho anh em mê nhạc.
- Top 60 hình nền siêu xe Lamborghini đẹp nhìn là mê ngay
- How to fix Location is not available Windows 10 error?
- Cách gấp hoa hồng giấy Origami kiểu mới
- [Tổng hợp] 20 App làm video tốt nhất trên điện thoại, máy tính
- Những hình nền đỏ đẹp nhất
Bài viết cùng chủ đề:
-
[REMUX] Tổng hợp link tải phim Doremon 2006 – 2019 (lồng tiếng)
-
Cách sửa lỗi máy tính không tắt được nguồn thành công 100%
-
Cách sửa tivi Samsung không xem được youtube thành công 100%
-
Background đảng
-
Driver Easy Pro 5.6.15 License Key & Crack Full Free Download
-
Cách tăng lượt theo dõi trên Facebook nhanh chóng và hiệu quả – Thegioididong.com
-
Cách lưu dữ liệu vào usb đơn giản -Acup.vn
-
Cách Đăng Ký Gọi Ngoại Mạng Viettel Theo Ngày, Tháng Mới Nhất 2021
-
8 cách sống chung với bệnh rối loạn ám ảnh cưỡng chế • Hello Bacsi
-
Người Việt học ngoại ngữ nào nhanh và dễ nhất – QTS English
-
Hướng dẫn cách nâng cấp win 7 32bit lên 64bit chi tiết
-
Máy Ảnh Film 35mm Dành Cho Người Mới Bắt Đầu
-
Setup Was Unable to Create a New System Partition or Locate an Existing Partition
-
Học văn bằng 2 kế toán: ở đâu, trường nào tốt?
-
Đánh số trang 1/2 trong Excel 2016, 2013, 2010, 2007, 2003
-
Cách fix lỗi 0xc000007b trên Windows – Lỗi khi mở ứng dụng, game












